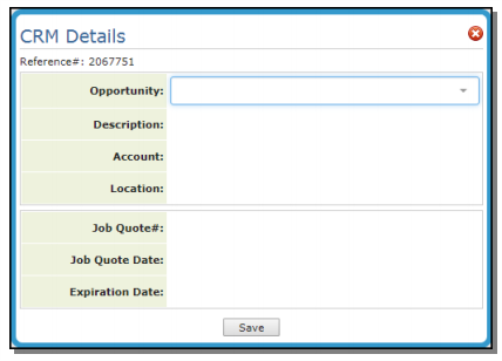Entering Quotes
Commercial Quote Manager (CQM)
Order quotations are unprocessed orders that do not allocate inventory. A reference number is assigned, but not an order number. Quotes are accessible via the Unprocessed Orders Tab in the order search functionality. Quotes become orders by changing the Order Type on the order header from "Q" to an order type for a regular order. It can be then be processed and printed as a pick list or order acknowledgment. If the quote does not become an order, you can simply delete it.
The process for generating a quote is basically the same as generating a customer order. The main difference is that quotes cannot use ISO to automatically select inventory. Instead inventory has to be manually selected.
- Select New Quote from the New Order drop down menu.
- After entering the item number, quantity needed, and UM, the Add Line window appears with an inventory listing.
- Click a serial number to transfer its information (warehouse, serial# and location) to the top part of the screen.
- Click Add Line. This adds cost information to the quote.
- Confirm or change the information, click Add Line again. The screen refreshes to show the line addition.
- Add as many lines as needed. Click Complete Order to finish the quote. The Cash Register screen appears. Payment entries are not required.
- Click Continue and on the End-of-Order Options window and decide if you want a printed copy of the quote or a material selection form.
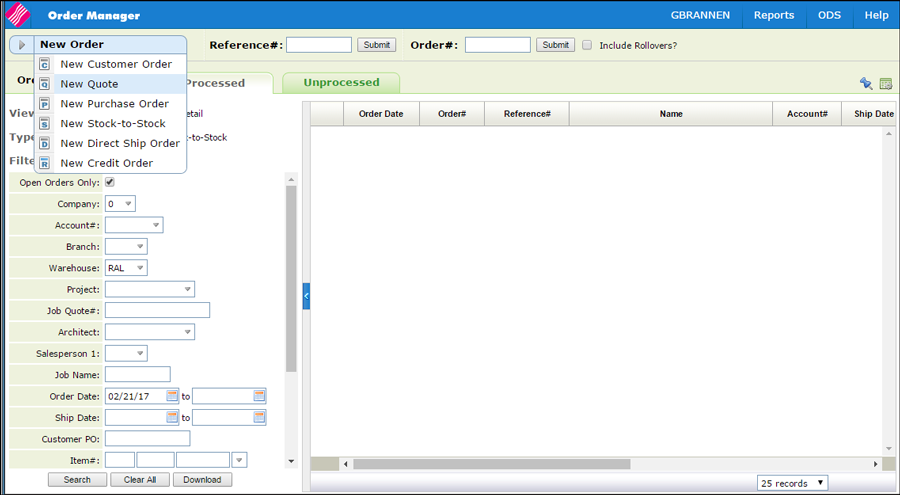
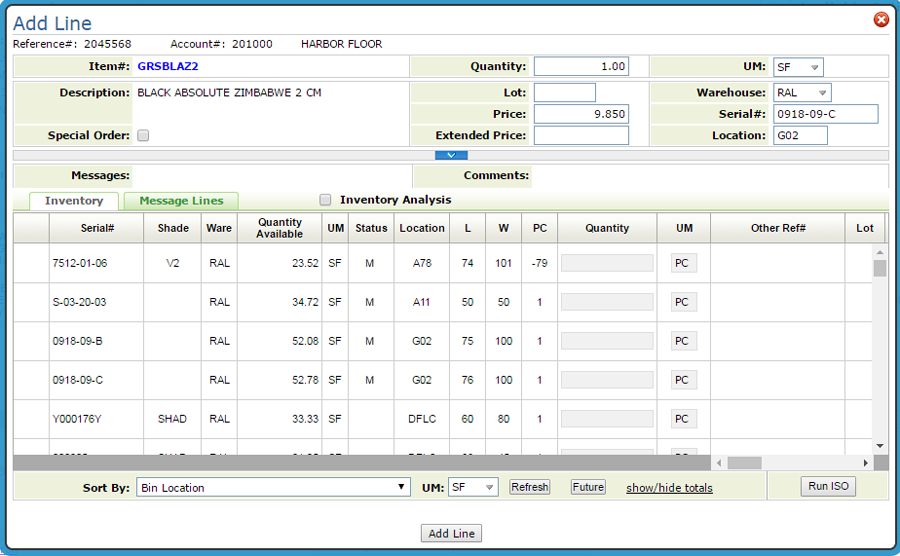
Quotes Duplication
The Duplicate Quote Available Option provides a "Save As" functionality for quotes.
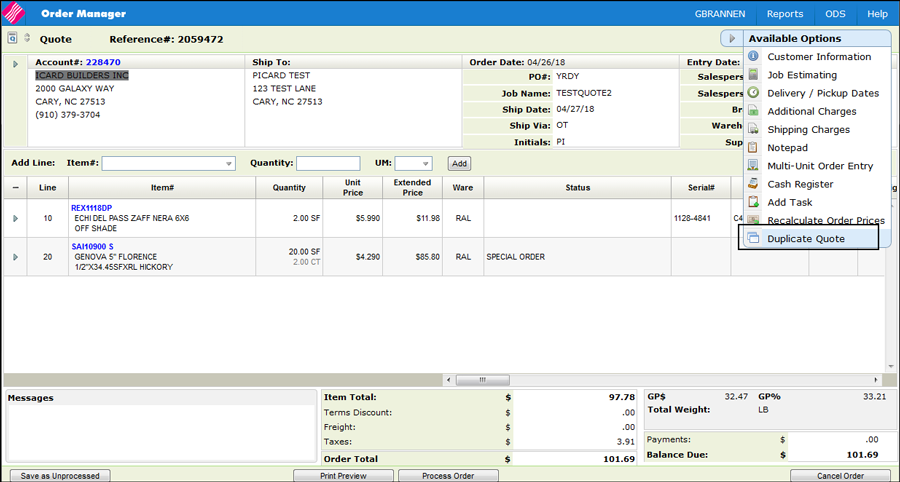
Enter an account in the pop-up that appears.
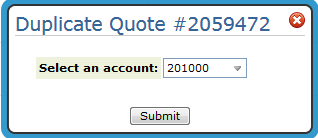
Click Submit to save the quote under the entered account.
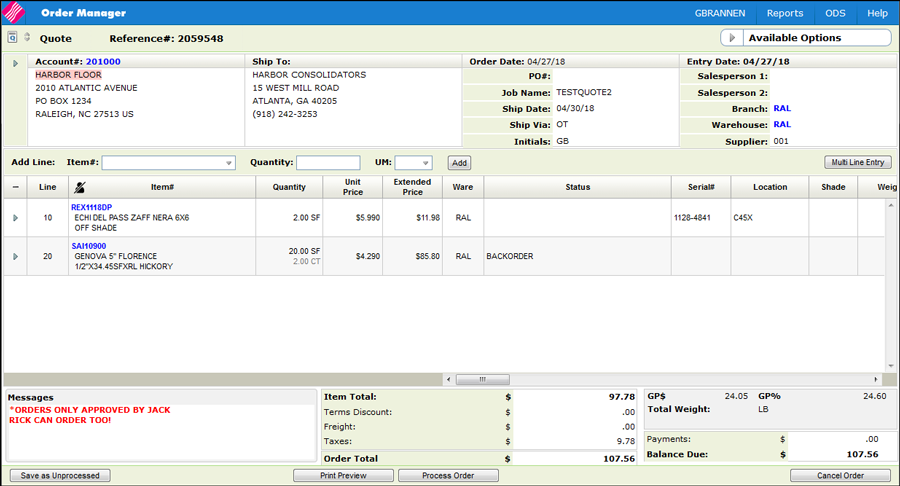
Notes:
- Pricing for the new quote will be pulled in from the new account.
- The Job Name in the header (in the example above TESTQUOTE2) is copied over from the original quote.
- The quotes are not associated; meaning that changes to one will not affect the other.
- Pricing for the new quote will be pulled in from the new account.
- The Job Name in the header (in the example above TESTQUOTE2) is copied over from the original quote.
- The quotes are not associated; meaning that changes to one will not affect the other.
Commercial Quote Manager (CQM)
Our CQM software has all the functionality you need to manage your customers - whether retailers, suppliers, dealers or consumers. Recording every piece of information; contact details to order history, quotations to sales calls and complaint handling, this comprehensive CQM solution is designed for your business.
Creating Orders from Job Quotes
Access Navigator Order Management and start a new customer order.
Enter the Account Number.
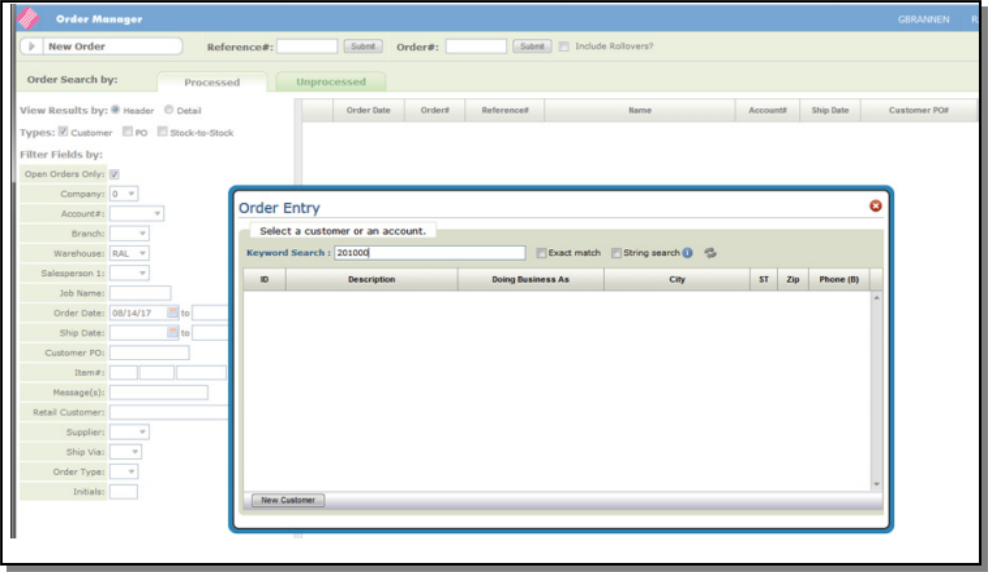
The order header appears. On the right hand side of the window, notice the CQM Job Quote button.
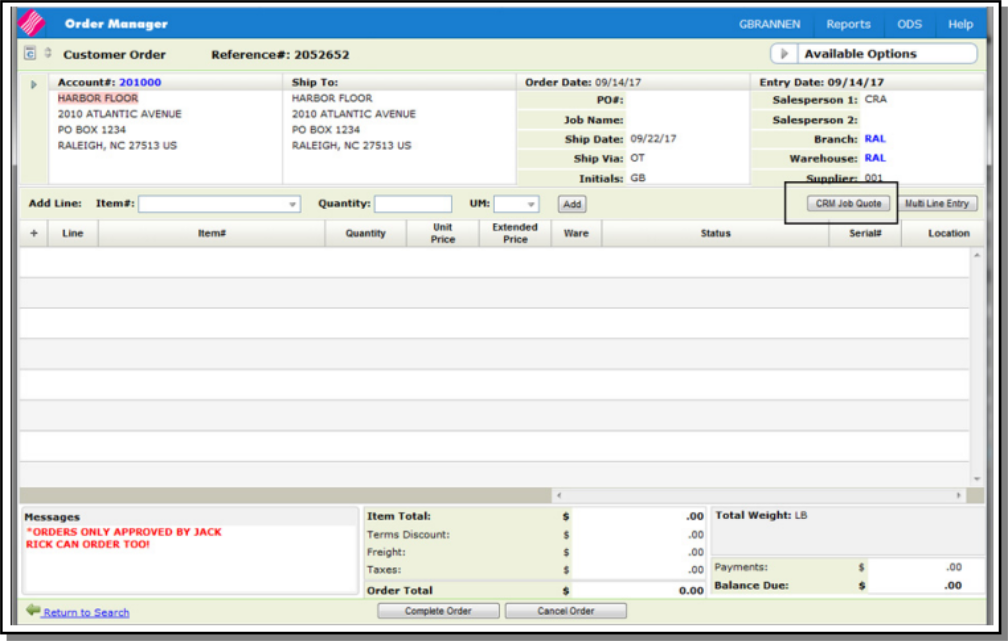
Click it to display the Job Quotes associated with the active account and job quotes that are not associated with any account.
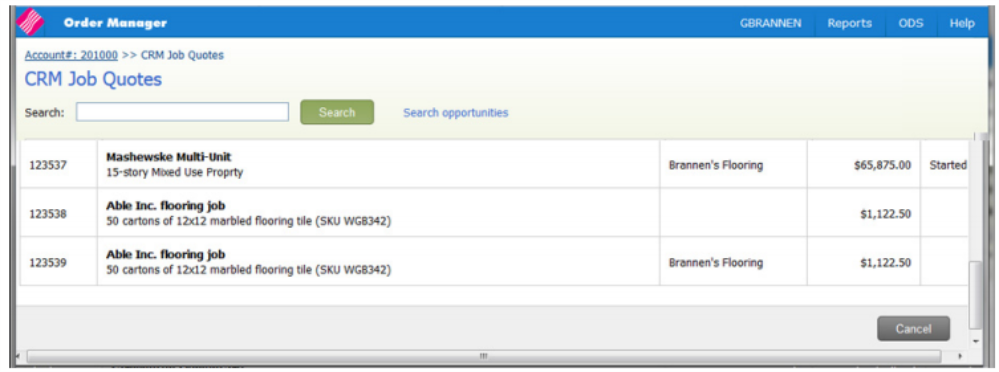
Click a job quote to start the order process.
Review the items on the job quote. Edit the information as needed.
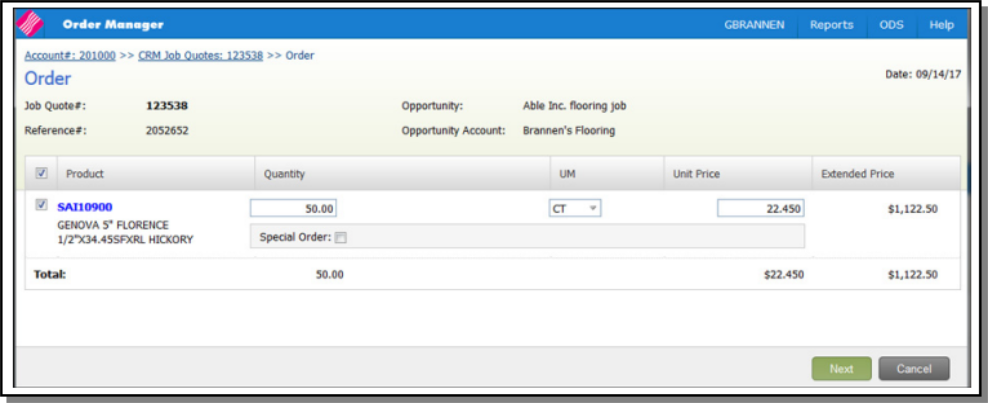
 ) is provided that allows you to select an item based on the product type. Navigator can only create orders for items.
) is provided that allows you to select an item based on the product type. Navigator can only create orders for items.If Special Order is checked, additional settings display.
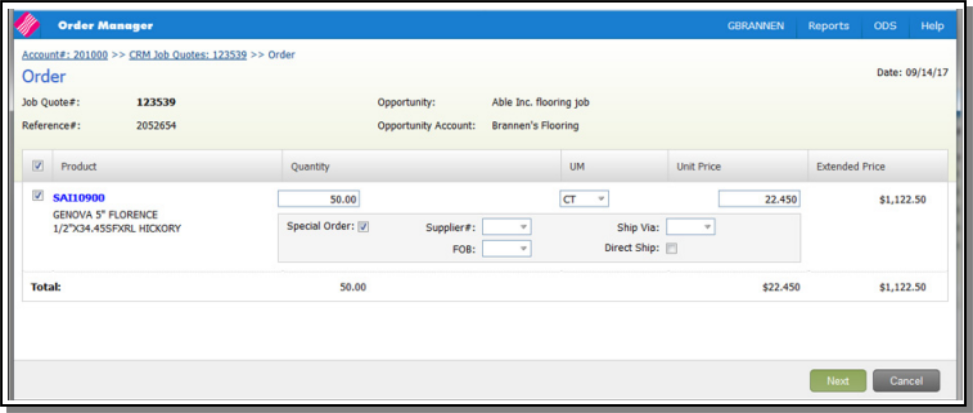
Click Next to access Navigator Order Management and continue with the normal order entry process.
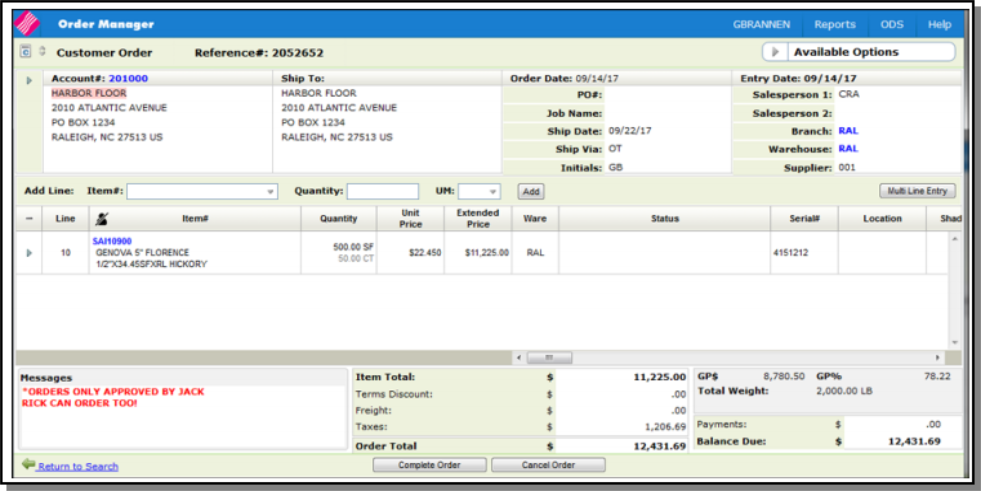
To access information about the CQM Job Quotes, click the Available Header Options option arrow.
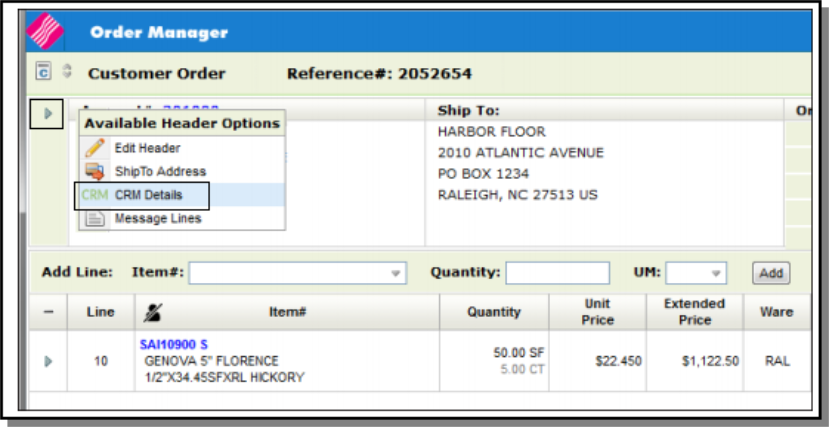
An informational window appears.
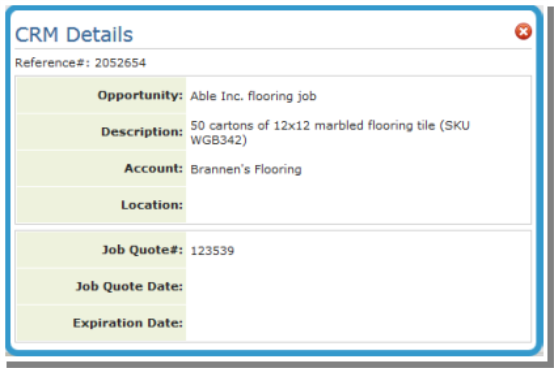
Connecting an Order to an Opportunity via the CQM Details pop-up
The CQM Details screen can be used to connect an existing order to an Opportunity before a job quote is selected. When this popup is selected before a job quote is added, there is a dropdown in the Opportunity field so a user can select any opportunity.
On a new order or one that hasn’t been associated with a job quote, select CQM Details from the Available Header Options option arrow.
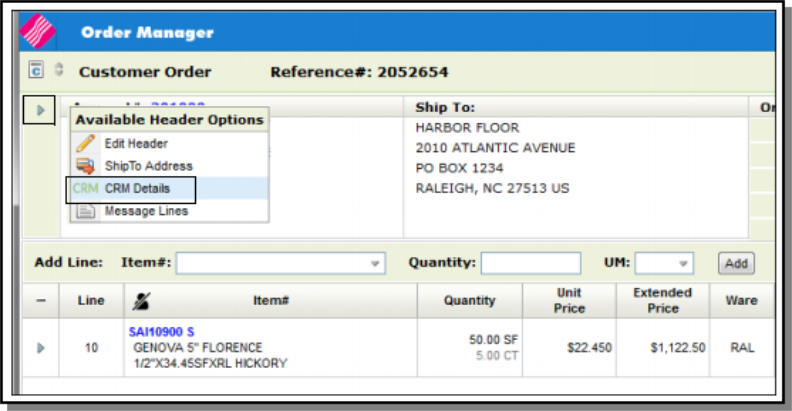
When this popup is selected before a job quote is added there is a dropdown in the Opportunity field so a user can select any opportunity. This associates the order with an opportunity for future reference.